Le système normalement est fourni avec logiciel installé. Veuillez suivre les procédures décrites ci-après dans le cas où il serait nécessaire de réinstaller un ou plusieurs composants du paquet software (logiciel).
Conditions préalables pour l’installation de FlyCad
Le logiciel FlyControl doit être installé et lancé au moins une fois et correctement configuré (se reporter au manuel d’installation et d’utilisation de FlyControl). Pour lancer l’installation, exécuter le programme setup.exe
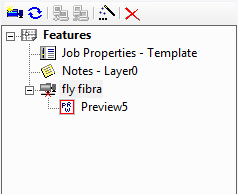
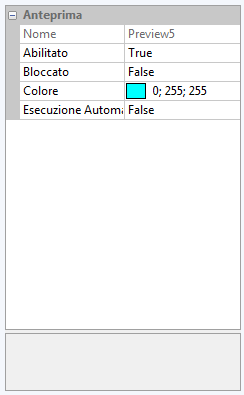
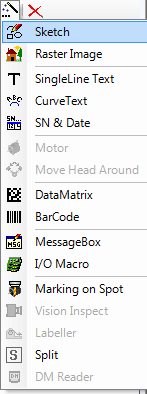

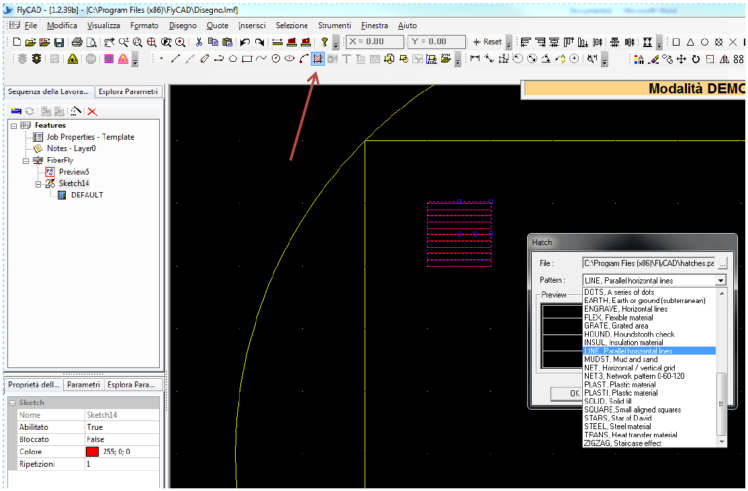
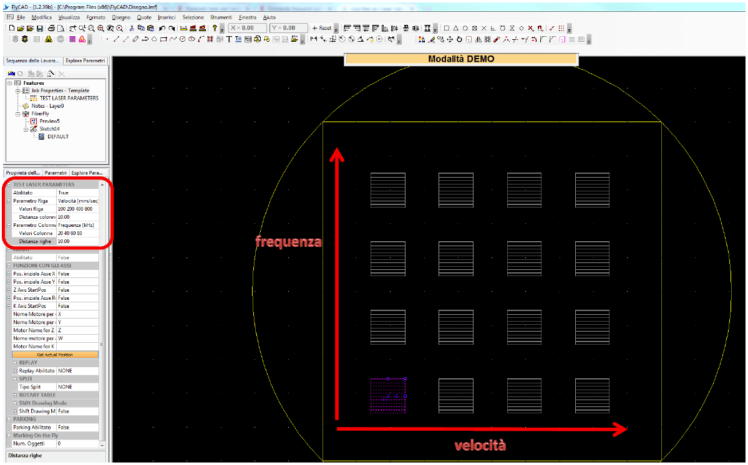
Tous les types de fichiers, mais aussi les PDFS, peuvent être importés en FlyCad, il faut juste qu’ils aient été créés par un programme graphique vectoriel, et qu’ils ne soient pas images (jpg, etc.) sauvegardées comme PDF. Pour voir en détails le procédé complet regardez la vidéo ci-dessous.
Too see in details the complete procedure, please watch the video.
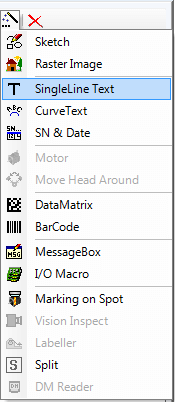
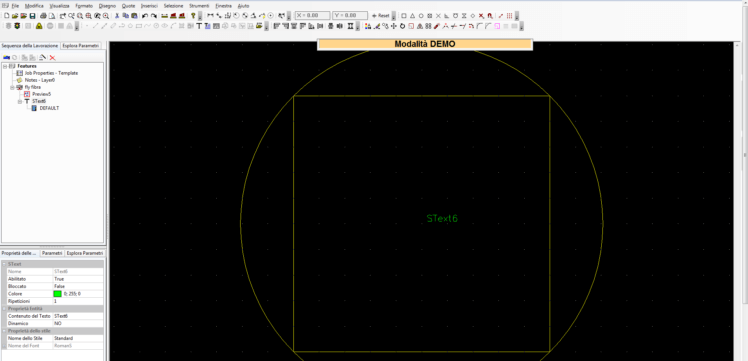
Nous avons réalisé une vidéo dans laquelle nous illustrons toutes les options que le logiciel LASIT FlyCAD met à disposition pour modifier et personnaliser le texte.
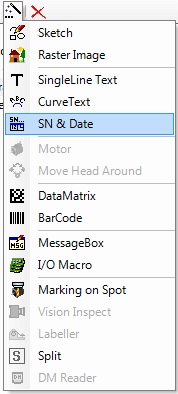

Propriètè
Table pour la codification de la chaine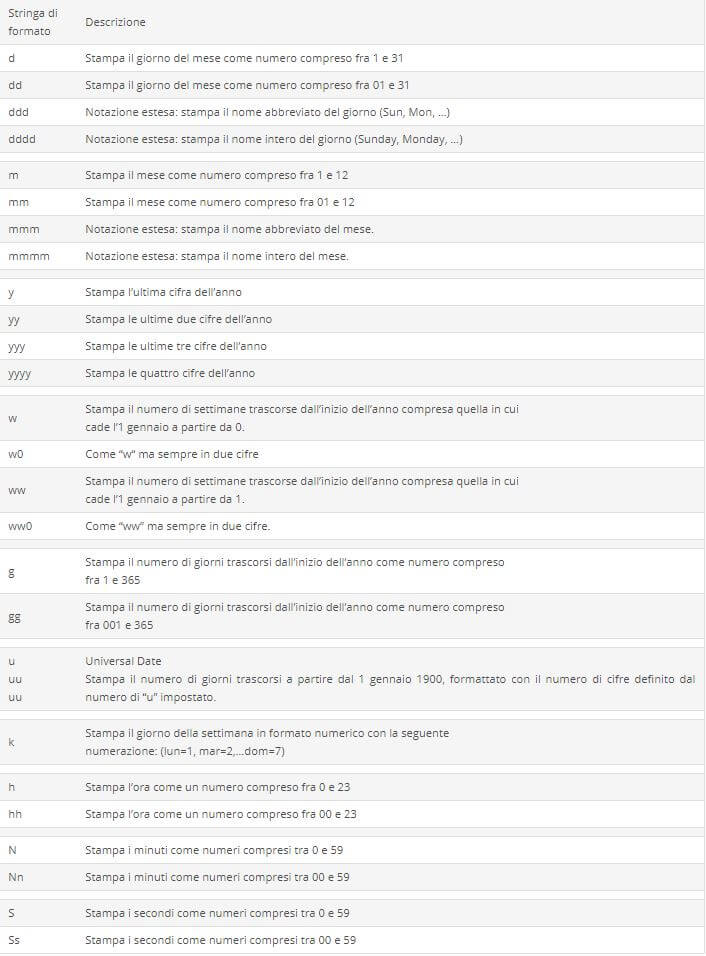
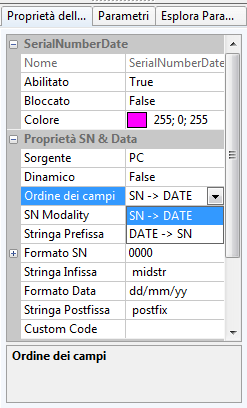
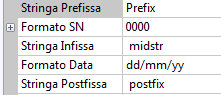
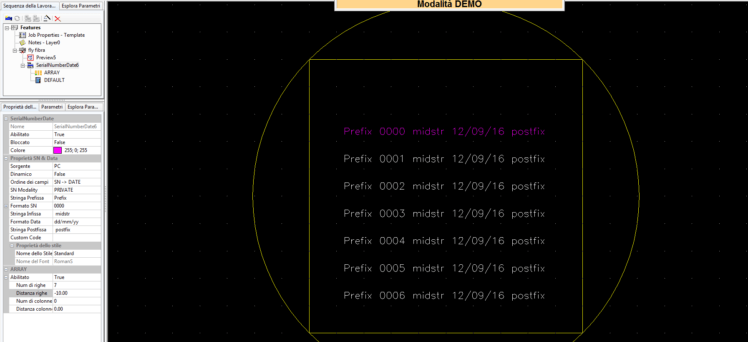
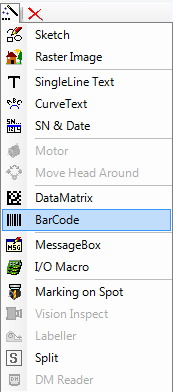
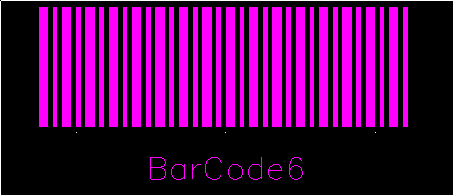
Propriètes du BarCode

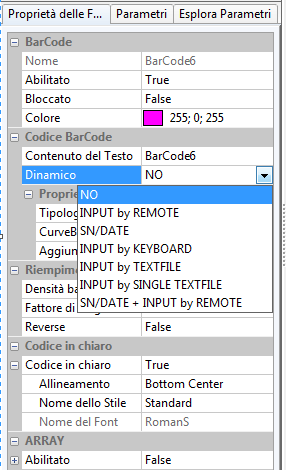

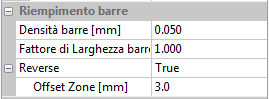
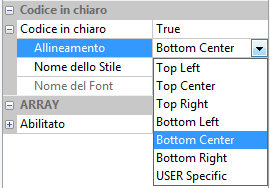
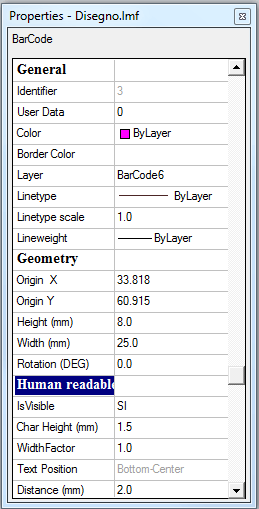











Facteurs lents
Problèmes de compatibilitè
L’application “flycad.exe” ne dispose pas des autorisations d’administrateur et / ou exploite des contrôles pour la compatibilité avec les versions antérieures de Windows.
Dans ce cas, l’étape de correction est:
Si “flycad.exe” n’a pas déjà définir des autorisations d’administrateur pour exécuter, puis définir des autorisations d’administrateur comme ceci: Faites un clic droit sur les propriétés de « flycad.exe » ->; Compatibilité ->; Modifier les paramètres pour tous les utilisateurs ->; consultez Exécuter ce programme en tant qu’administrateur.
Dans le cas où il coché une certaine compatibilité avec les anciennes versions, puis:
Faites un clic droit sur les propriétés de « flycad.exe » -> Compatibilité -> Compatibilité et RETIRER LE mode TICK pour exécuter ce programme en mode de compatibilité pour.
________________________________________
Trop d’enregistrements
Une ancienne version de Fly CAD a créé trop d’enregistrements dans la table « tb_publicSN« .
Dans ce cas, l’étape de correction est:
Démarrer « AutomaticBackup.exe« , sélectionnez la commande Exécuter SQL dans le menu des options et sélectionnez le script « resetSN.sql »
________________________________________________
Fichiers journaux trop grand
Les fichiers de base de données du journal FlyControl a assumé de grandes dimensions.
Dans ce cas, l’étape de correction est:
Démarrez AutomaticBackup.exe, sélectionnez la commande Réduire FlyControl fichier journal à partir des options de menu alternativement cliquez sur le bouton Réduirela base de données à partir des boutons de la barre d’outils en bas.
______________________________________________________
Problème de font
Il pourrait être un problème lié à la police qui utilise le client.
Dans ce cas, l’étape de correction est:
Entrant dans le chemin d’installation Fly CAD, renommez le dossier Fonts (attribuer un nom), désinstallez puis réinstallez Fly CAD; après la réinstallation Fly CAD essayer manuellement un à un des fichiers VCF de temps du client jusqu’à ce que vous recherchez le fichier qui provoque le problème

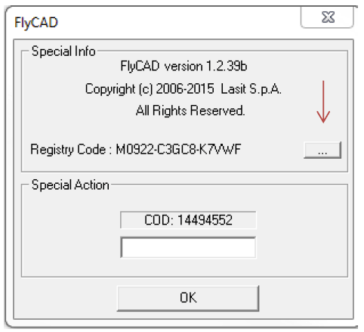
Cette modalité prévoit l’utilisation du laser de manière indépendante, sans communication avec FlyCad.
Quand cette modalité est activée il est possible d’envoyer certaines commandes à l’unité LASER à travers la porte sériale RS232 par un PLC ou par une application conçue à cet effet.
LASIT Sistemi e Tecnologie Elettrottiche S.p.A.
Via Solferino 4
80058 – Torre Annunziata (NA)
P.Iva 02747991210
C.F 01803670643
Copyright © 2024